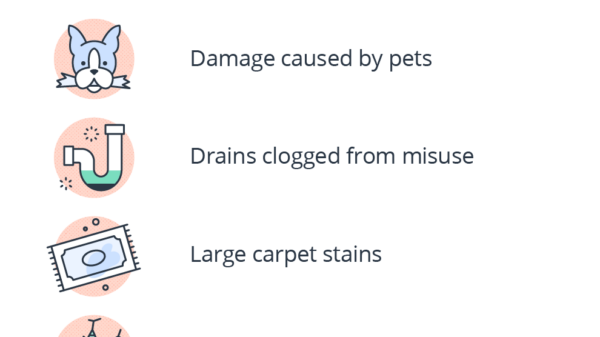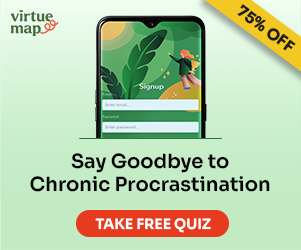📰 Table Of Contents
- 1 How to Troubleshoot and Resolve Blue Screen Issues on Backup Camera
- 2 How to Fix a Blue Screen of Death on Windows 10 / 11
- 3 Why is the backup camera displaying a blue screen?
- 4 How can I solve the issue with my non-functional backup camera?
- 5 How can I repair the lens of my backup camera?
- 6 How can I reset the backup camera on my Ford?
- 7 Questions you’ve probably asked yourself
How to Troubleshoot and Resolve Blue Screen Issues on Backup Camera
How to Troubleshoot and Resolve Blue Screen Issues on Backup Camera
If you’re experiencing blue screen issues on your backup camera, don’t worry, there are steps you can take to troubleshoot and resolve the problem.
1. Check the power connection: Ensure that the backup camera is properly connected to the power source. Sometimes, a loose or faulty connection can cause blue screen problems. Make sure all connections are secure and in good condition.
2. Inspect the video cable: Examine the video cable running from the backup camera to the display unit. Look for any signs of damage or wear. A damaged cable can lead to blue screen issues. If necessary, replace the cable with a new one.
3. Reset the camera system: Many backup camera systems have a reset button or option. Try resetting the system to its factory settings. This can often resolve software-related issues causing the blue screen problem.
4. Update the firmware: Check if there are any available firmware updates for your backup camera system. Manufacturers often release updates to fix bugs and improve compatibility. Visit the manufacturer’s website and follow the instructions to update the firmware if applicable.
5. Test the camera on another display: Connect the backup camera to a different display unit to determine if the blue screen issue persists. If the problem occurs on multiple displays, it suggests a camera-related problem. In such cases, consider contacting the manufacturer for further assistance or a potential replacement.
6. Seek professional help: If none of the above steps resolve the blue screen problem, it may be time to consult a professional technician or contact the manufacturer’s customer support for specialized assistance. They can provide guidance based on the specific backup camera model and the nature of the issue.
By following these troubleshooting steps, you should be able to identify and resolve the blue screen issues on your backup camera. Remember to consult the user manual or documentation provided by the manufacturer for additional guidance specific to your device.
How to Fix a Blue Screen of Death on Windows 10 / 11
Why is the backup camera displaying a blue screen?
If your backup camera is displaying a blue screen, there are a few possible reasons and troubleshooting steps you can try:
1. Check the camera connection: Ensure that the camera is securely and properly connected to the display unit or head unit. Inspect the wiring for any damage or loose connections.
2. Inspect the camera: Clean the camera lens using a soft cloth to remove any dirt or debris that might be obstructing the view. Check for any physical damage to the camera.
3. Verify power supply: Ensure that the camera is receiving proper power supply. Check the fuse related to the camera circuit and replace it if necessary.
4. Reset the system: If the camera is integrated with a larger infotainment system, try resetting the system to its factory defaults. This can help resolve any software glitches causing the blue screen.
5. Test the camera on another display: Connect the camera to another compatible display unit to see if the issue persists. If the camera works fine on a different display, then there might be an issue with the original display unit.
6. Visit a professional: If none of the above steps resolve the issue, it is recommended to visit a professional technician or your vehicle’s authorized service center for further inspection and repair.
Remember, these steps are general troubleshooting suggestions, and the actual fix may vary depending on the specific make and model of your vehicle’s backup camera system.
How can I solve the issue with my non-functional backup camera?
If you are facing issues with your non-functional backup camera, here are some steps to troubleshoot and potentially fix the problem:
1. Check the power source: Ensure that the backup camera is receiving power. Inspect the wiring and connections to make sure they are secure and not damaged.
2. Inspect the camera lens: Clean the camera lens with a soft cloth to remove any dirt, dust, or debris that may be obstructing the view.
3. Check the display unit: Verify if the issue lies with the display unit by testing it with another backup camera or device. If the display works fine, then the problem is likely with the camera itself.
4. Inspect the camera wiring: Trace the camera wiring from the camera to the display unit, checking for any signs of damage or loose connections. Repair or replace any faulty wiring as needed.
5. Reset the system: Some backup camera systems may have a reset button or option in the settings menu. Press the reset button or perform a system reset to see if it resolves the issue.
6. Update firmware: If your backup camera system has firmware, check for any available updates on the manufacturer’s website. Follow the instructions provided to update the firmware.
7. Seek professional help: If all else fails, it is recommended to consult a professional technician or contact the manufacturer for further assistance. They will be able to diagnose and resolve any underlying technical issues with the backup camera.
Remember, if you are unsure about any step or if the backup camera is still under warranty, it’s best to seek professional help to avoid causing any further damage.
How can I repair the lens of my backup camera?
To repair the lens of your backup camera, follow these steps:
1. Identify the problem: Determine what exactly is wrong with the lens. It could be a scratch, dirt, or a physical damage.
2. Clean the lens: If the problem is dirt or smudges on the lens, start by gently cleaning it with a microfiber cloth. Be careful not to use any harsh chemicals or abrasive materials that could damage the lens further.
3. Remove scratches: If there are minor scratches on the lens, you can try using a lens cleaning solution specifically designed for removing scratches. Apply a small amount of the solution to a clean cloth and gently rub it onto the scratched area in circular motions. Follow the instructions provided with the solution for best results.
4. Replace the lens: If the lens is severely damaged or cannot be repaired, you may need to replace it. Consult the manufacturer’s website or contact their customer service to find a compatible replacement lens for your specific backup camera model.
5. Installation: Once you have obtained the replacement lens, carefully follow the manufacturer’s instructions to install it correctly. Make sure to power off the camera and disconnect it from any power source before starting the installation process.
6. Test the camera: After the lens replacement, test the backup camera to ensure it is functioning properly. Check for any issues with image quality or visibility. If the problem persists, you may need to consult a professional technician or consider replacing the entire backup camera system.
Remember, if you are unsure about carrying out any of these steps yourself, it is always recommended to seek professional assistance to avoid causing further damage to your backup camera.
How can I reset the backup camera on my Ford?
To reset the backup camera on your Ford vehicle, follow these steps:
1. Start by turning off the ignition and removing the key from the ignition switch.
2. Locate the fuse box in your Ford vehicle. It is generally located under the dashboard on the driver’s side or in the engine compartment.
3. Open the fuse box cover and locate the fuse associated with the backup camera system. The fuse placement diagram, usually found on the inside of the fuse box cover, can help you identify the correct fuse.
4. Use a fuse puller or a pair of needle-nose pliers to carefully remove the backup camera fuse from its socket.
5. Wait for about 10 minutes and then reinsert the fuse back into its original socket.
6. Close the fuse box cover.
7. Start the vehicle and put it in reverse gear. Check if the backup camera is now functioning properly.
If the above steps do not resolve the issue, you may need to consult the vehicle’s owner’s manual or contact a Ford dealership for further assistance.
Questions you’ve probably asked yourself
How to fix blue screen on backup camera?
To fix a blue screen on a backup camera, try the following troubleshooting steps:
1. Check the camera connection and ensure it is securely plugged in.
2. Confirm that the power source of the camera is functioning properly.
3. Inspect the camera for any physical damage or loose wiring.
4. Reset the backup camera system by disconnecting it from the power source for a few minutes, then reconnecting it.
5. Update the firmware or software of the backup camera if available.
6. If none of the above steps work, consider replacing the backup camera with a new one.
Remember to consult the user manual or contact the manufacturer for specific guidance related to your backup camera model.
What are some troubleshooting steps for a blue screen on a backup camera?
Some troubleshooting steps for a blue screen on a backup camera include:
1. Check the connections: Ensure that the cables connecting the backup camera to the display unit are securely plugged in.
2. Inspect the power source: Verify that the backup camera is receiving power by checking the wiring and fuses.
3. Test the camera: Try connecting the backup camera to a different display or monitor to see if the issue persists.
4. Reset the system: If possible, reset the backup camera system by powering it off and then back on.
5. Verify compatibility: Ensure that the backup camera is compatible with the display unit and make any necessary adjustments or replacements.
6. Seek professional help: If the issue persists, consider contacting a professional technician or the manufacturer for further assistance.
Why is my backup camera showing a blue screen and how can I fix it?
Your backup camera showing a blue screen could be due to various reasons, such as a loose connection or a malfunctioning camera. To fix it, you can try the following steps:
1. Check the connections: Ensure that the camera cables are securely connected to the monitor and power source.
2. Restart the system: Turn off the vehicle and restart it to see if it resolves the issue.
3. Check for camera damage: Inspect the camera for any physical damage or loose connections. If found, consider replacing the camera.
4. Update firmware or software: Visit the manufacturer’s website to see if there are any available firmware or software updates for your backup camera system.
5. Reset the system: Consult the user manual or contact the manufacturer for instructions on how to reset the backup camera system to its default settings.
If none of these steps resolve the issue, it may be necessary to seek professional assistance or contact the manufacturer for further troubleshooting guidance.
In conclusion, dealing with a blue screen issue on a backup camera can be frustrating, but with the right troubleshooting steps, it can be resolved effectively. Remember to check the wiring connections and ensure they are secure. If the problem persists, update the camera software or firmware as a potential solution. Additionally, clearing the cache and resetting the system may also help in resolving the blue screen problem. Lastly, if none of these methods work, consider seeking professional assistance to diagnose and fix any hardware issues. By following these steps, you can overcome the blue screen problem on your backup camera and ensure its smooth functionality for safer driving experiences.